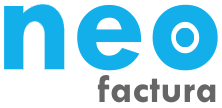Igualmente, te detallamos algunos pasos para que configures el sistema con tu información.
Licencia
Al comprar el software te enviamos una licencia para que instales y te habilite a usarlo según la versión que adquiriste. Hay 3 formas de instalar la licencia:1- Con el sistema cerrado, copiar el archivo licencia.lic que te enviamos, dentro de la carpeta de instalación del sistema, que por defecto es C:\NeoFactura. En el caso de que tengas un archivo anterior, sobreescribilo.
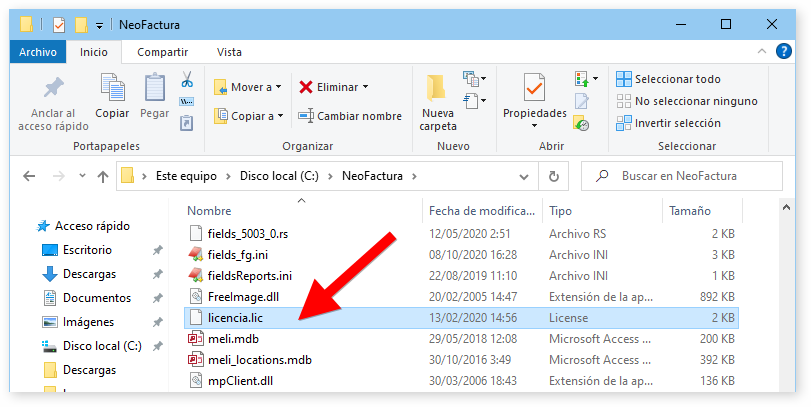
2- Otra forma de activarlo es iniciando el sistema, aparecerá una ventana para que ingreses el CUIT (Argentina) con el que vas a usarlo.

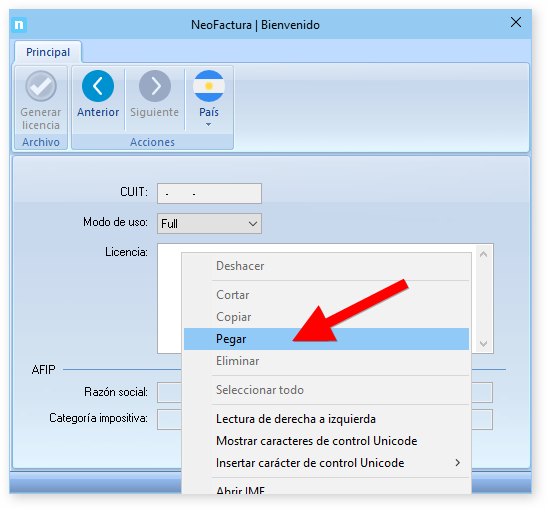
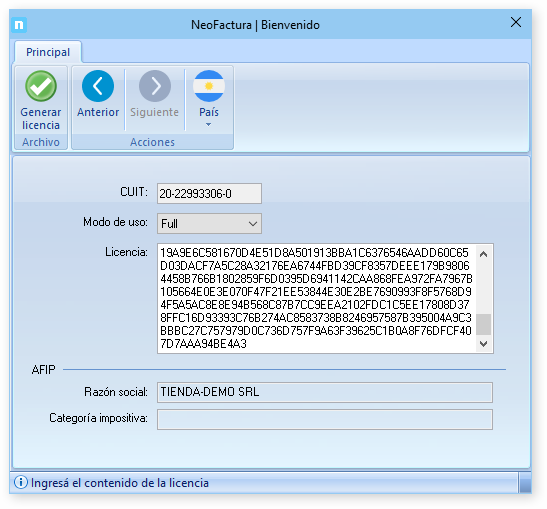
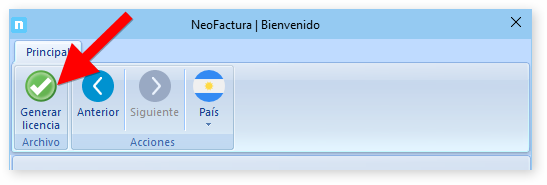
Ahí mismo tenes la posibilidad de ingresar el texto encriptado que encontrás dentro el archivo licencia.lic. El archivo licencia.lic podes editarlo con el block de notas de Windows.
Cómo abrir el archivo licencia.lic:
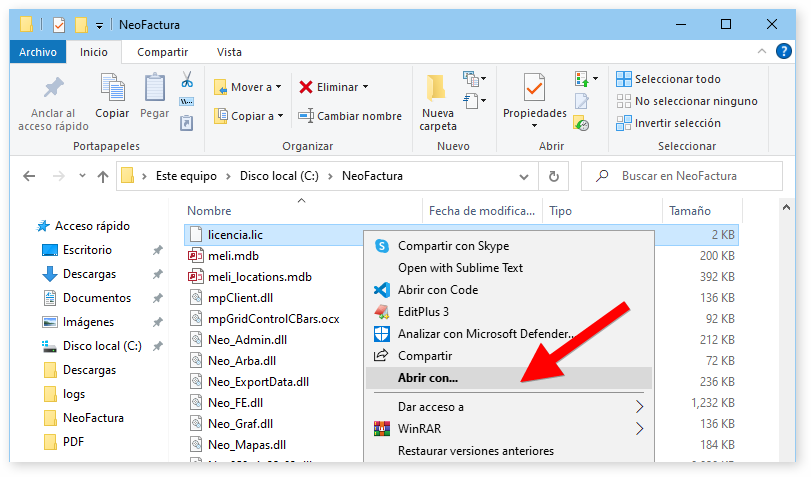
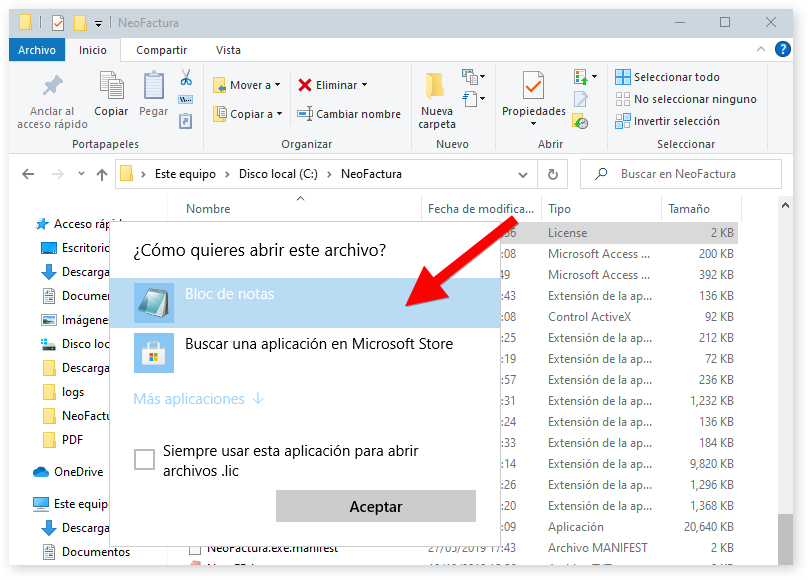
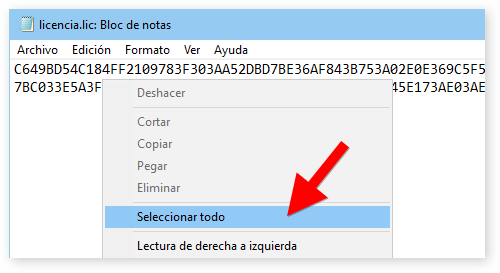
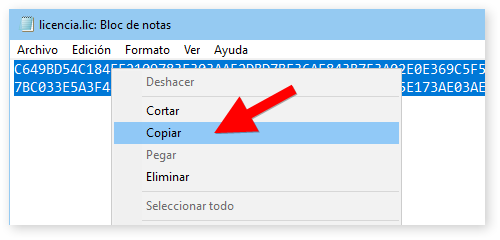
3- Desde dentro del sistema, solapa Inicio > Versión, encontrás un botón llamado "Activar licencia FULL".

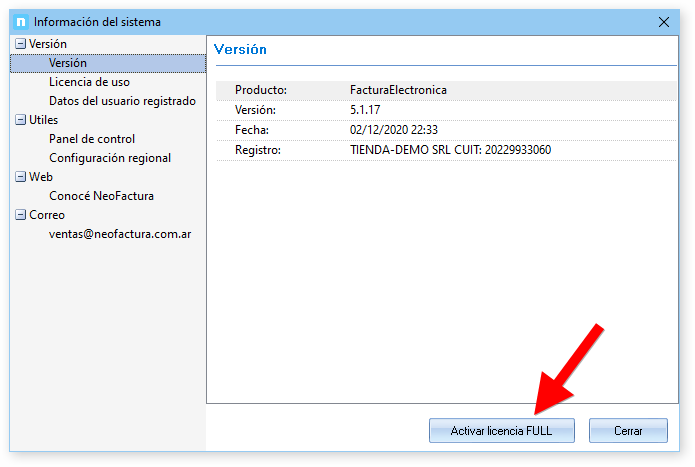
Al hacerle clic, se abre un formulario para que ingreses el contenido de licencia.lic.
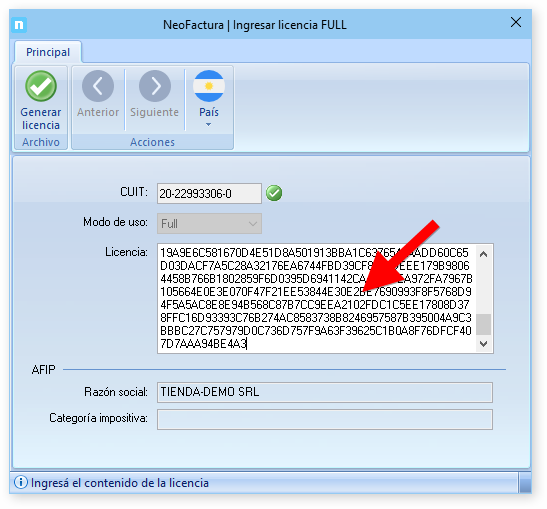
Finalmente clic en "Generar licencia".
Parámetros
En solapa Inicio > Parámetros, encontrás toda la configuración del sistema.Aquí te recomendamos que configures:
1. Datos de la empresa
- "Categoría impositiva", es decir si sos Responsable inscripto, monotributo o exento.
- Sólo si sos Respoonsable inscripto, podes establecer emitir comprobantes del tipo A o del tipo M, o del tipo M con CBU informado.
- Punto de venta. Es el punto de venta por defecto para emitir tus comprobantes, aunque al momento de emitir una factura, podes cambiarlo manualmente. Podes configurar un punto de ventas único o usar múltiples puntos de ventas. Si elegis un único punto de ventas, al emitir un comprobante, el sistema te sugiere el que ingresas aquí, de lo contrario toma el que le definis a cada talonario.
- Los datos que se mostrarán en el encabezado de cada comprobante: "Domicilio", "Inscripción en IVA" y "Datos fiscales".
2. Facturación electrónica
Luego de hacer los trámites correspondientes en AFIP (https://neofactura.com.ar/tramites.asp), tenes que configurar la solapa AFIP para que NeoFactura pueda conectarse con AFIP:
- Clave privada (archivo .key)
- Certificado producción (archivo crt)
- Modo de uso. Producción.
En los campos "Clave privada" y "Certificado producción" se indica la ruta completa de la ubicación de cada archivo dentro de tu disco. Podes hacer clic en el botón "..." de cada campo para seleccionar cada archivo.
Recomendamos crear una carpeta segura, por ejemplo C:\NeoFactura\afip, y dejar ahí dentro los archivos.
* Nunca los dejes en el escritorio o en descargas, ya que podrías eliminarlos sin querer.

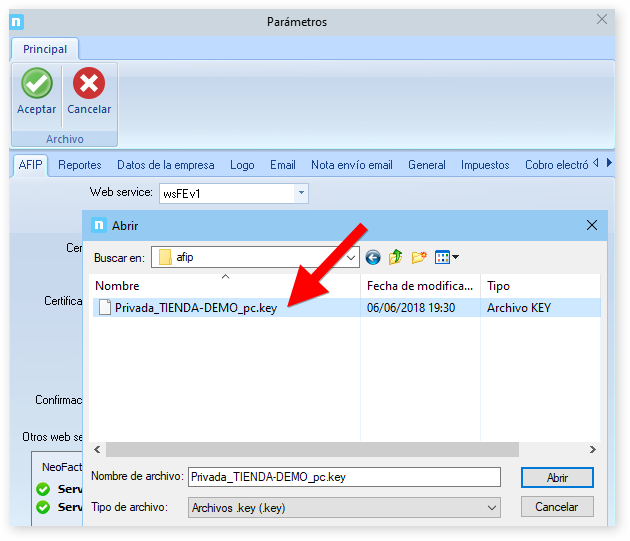
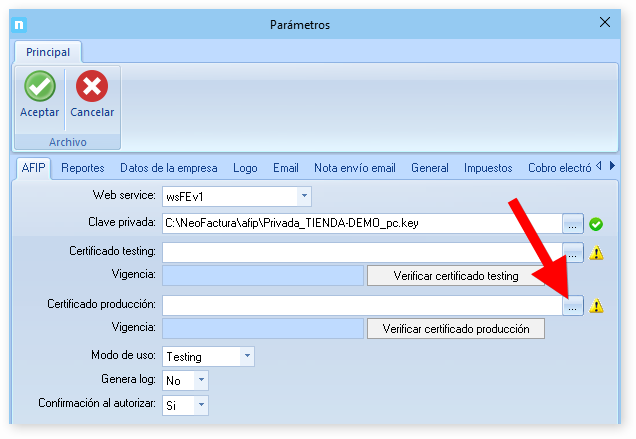
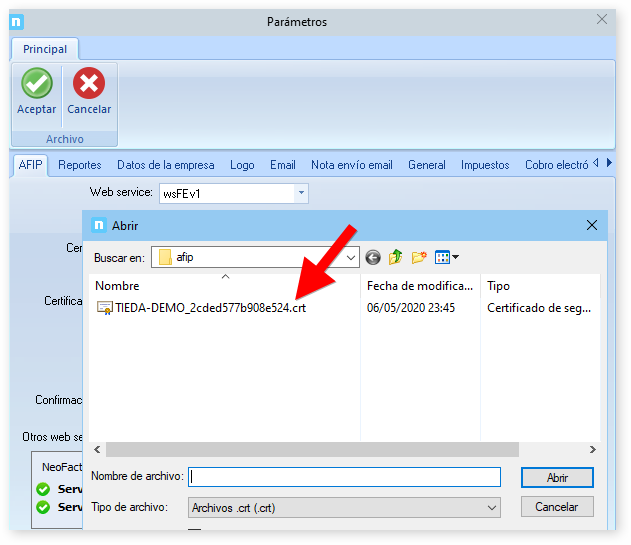
Finalmente cambiá el modo de uso a "Producción":
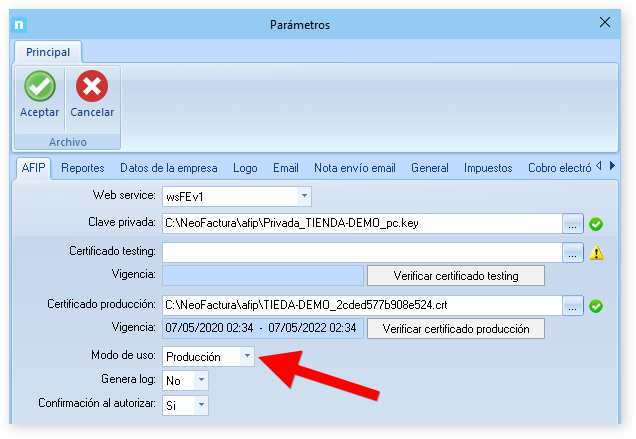
WEB SERVICES PARA CONSULTAR POR CUIT
Si la versión de tu sistema es posterior a mayo 2023, tenés que indicar qué web services va a usar NeoFactura para consultar contribuyentes por CUIT.
- Consulta padrón A5.
- Constancia de Inscripción.
Si tu licencia es posterior a mayo 2023, tendrías que seleccionar "Constancia de inscripción", ya que el web services A5 ya no está más disponible en AFIP.
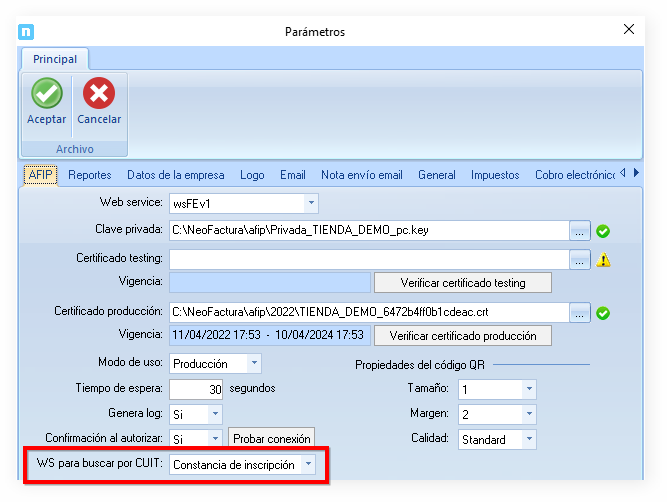
PROBAR LA CONEXION CON AFIP
Si está todo correcto, podes probar la conexión con los servidores de AFIP en solapa AFIP > Puntos de venta habilitados o Ultimos comprobantes autorizados. Si se abre una ventana con la leyenda Conexión exitosa, ya podes autorizar facturas sin problemas.
* Si en el campo "Modo de uso" te muestra sólo la opción "Testing", es porque no activaste el software con la licencia y todavía está como demo.
3. LOGO - En la solapa logo podes establecer una imagen para incluir en tus comprobantes. Debe ser un archivo jpg y su tamaño debe ser aproximadamente de 100 pixeles de alto por 250 de ancho. Es posible hacer que se imprima más abajo o más a la derecha de los margenes superior e izquierdo, ingresando pixeles de distancia desde los bordes.
- Marca de agua. La marca de agua es un archivo gráfico que podes incluir también en los comprobantes, pero en la parte central. El tamaño recomendado es de 500x500 pixeles.
En el caso de que no tengas un logo, podes especificar un nombre comercial que saldrá impreso en el encabezado de los comprobantes.
4. EMAIL
Aqui se configura NeoFactura para que envie emails. Es posible enviar facturas por email en formato pdf o enviar cualquier tipo de email.
Podes ver información sobre la configuración del email desde acá.
MERCADOLIBRE
Si adquiriste el módulo integración, el primer paso es vincular tu cuenta de Mercadolibre con NeoFactura.Esa tarea se hace con el asistente que encontras en la solapa Mercadolibre > Cuentas
- clic en Nueva cuenta
- clic en Siguiente
- ahí elegis el navegador que usas con Mercadolibre
- si es Chrome, tenes que haces clic en "Copiar", abrir una nueva pestañana y pegar en la barra de direcciones
- Mercadolibre te va a pedir que le des permiso a NeoFactura para vincular tu cuenta
haces clic en Permitir luego pasas a una pantalla que dice "Conexión exitosa" copias la URL de la barra de direcciones la pegas en el asistente clic en Finalizar
ARTICULOS
No hace falta dar de alta articulos para poder facturar, porque podes emitir comprobantes sólo con leyendas. Pero si tenes articulos que vendes en forma periódica, es recomendable que los ingreses al sistema para poder agilizar la carga de comprobantes.Los articulos se administran desde la solapa 4. Productos y servicios que encontras en la ventana principal. Se cargan en forma manual o se pueden importar desde un archivo de excel, desde solapa Herramientas > Importar registros > Productos y servicios.
CLIENTES
Al igual que los articulos, si tenes clientes habituales, es conveniente tenerlos ingresados. Los clientes se administran en la solapa 3. Clientes. También se pueden ingresar manualmente o importarlos desde solapa Herramientas > Importar registros > Clientes.Recordá que si tenes la versión full, con los archivos de AFIP configurados, el sistema se conecta a los web services de AFIP correspondientes a los padrones de contribuyentes, con "Servicio consulta padrón A5" y "Servicio consulta padron A13", para autocompletar los datos de clientes y proveedores, sólo ingresando tipo y número de documento.