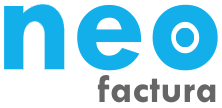Primero ingresas el cliente, que puede ser habitual u ocasional.
Si es un cliente habitual podes ingresar el código o buscarlo por nombre haciendo clic en el botón "..." o F4.
En el caso de que sea un cliente ocasional que no tengas registrado, podes hacer F6 o dejar el código de cliente en cero y hacer Enter. Eso abrirá un formulario para ingresar sus datos.
* Si necesitas facturar a consumidor final, podes hacerlo ingresando en tipo de documento la opción "Sin identificar" y en número de documento "0". Pero también podes crear un cliente genérico para éstos casos, para que sea más rápido su ingreso.
Luego de ingresar el cliente, podes seguir pasando por cada campo con la tecla -Enter-
Si tu cliente es Consumidor final o Exento, te sugiere "Factura B". Si es Responsable Inscripto o Monotributo, Factura A.
Si sos Responsable Monotributo o Exento sólo podrás emitir Comprobantes tipo C.
En el caso de necesitar hacer una Nota de crédito, una Nota de débito o un Remito X, podes cambiar el tipo de comprobante.
También podes editar la fecha de emisión, el punto de ventas, el número de comprobante, la condición de venta, la fecha de vencimiento y la lista de precios que vas a utilizar.
La fecha de vencimiento se calcula de acuerdo a la fecha de emisión más los días de vencimiento que tiene la condición de venta que seleccionaste.
Finalmente pasas a la parte inferior donde se cargan los items del comprobante.
Cada item puede ser un articulo o una descripción.
Si cargas un articulo, podes tipear el código o leerlo con un lector de códigos de barras. Los articulos también se pueden buscar haciendo F4 sobre el campo Código o haciendo clic en "...".
El el caso de que quieras incluir solo una leyenda, debes dejar vacío el campo Código e ingresar un texto en la columna Descripción.
En cada item podes editar la descripción, la cantidad, el precio unitario y la cantidad de bultos.
Para agregar un nuevo item, pods hacer clic en el (+) verde o Shift+Insert o bajar con el cursor para agregar un nuevo registro.
Una vez ingresados todos los items, clic en Aceptar de la barra de herramientas superior para guardar el comprobante.
Ventas de contado
Si el comprobante tiene la condición de venta "Contado", se abrirá una ventana para ingresar el cobro, el recibo, donde tendrás que indicar en la parte inferior, los medios de cobro.
Por ejemplo, si cobraste en efectivo, podes ingresar el importe cobrado sobre la cuenta Caja. O si cobraste una parte en efectivo y otra con tarjeta, indicas el monto en cada una de las cuentas, Caja y tarjeta. Ambos deben sumar el total de la factura.
* Con la tecla F9 podes establecer el importe total para cuelauier cuenta que estés seleccionando.
Finalmente, si es un comprobante fiscal, te va a quedar listo para ser autorizado en solapa 1. Comprobantes pendientes, sino, pasa directo a la solapa 2. Comprobantes autorizados.
Desde cualquiera de éstas 2 solapas, podes ver el comprobante por pantalla, imprimirlo, generar un PDF o enviarlo por email. Todas éstas opciones están en la solapa superior Inicio.