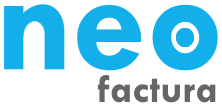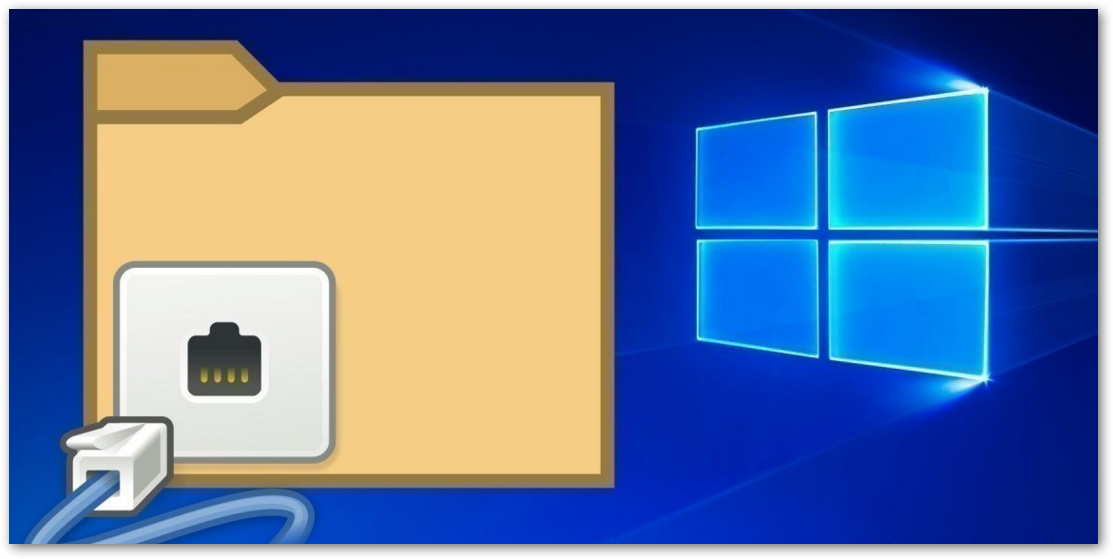Compartir una carpeta de red local en Windows 10
Crear carpetas compartidas es una de las mejores opciones para compartir archivos en una red local entre dos pc.
Con la última actualización de Windows 10 las opciones de compartir archivos y carpetas en red se ha simplificado bastante.
En esta ocasión vamos a compartir archivos en red con Windows 10 entre todos los equipos de nuestra red local.
Contenido del articulo:
1. Qué necesitamos para compartir archivos en red en Windows 10
2. Habilitar las opciones de detección de red y compartir en Windows 10
3. Cómo compartir archivos en red con Windows 10
4. Al acceder a la carpeta compartida Windows me pide un usuario y contraseña
5. Compartir carpetas en otras versiones de Windows
1. QUE NECESITAMOS PARA COMPARTIR ARCHIVOS EN RED EN WINDOWS 10
Si queremos compartir archivos en red local con otros equipos deberemos hacer unas configuraciones en la propiedades.
Estas configuraciones solo debemos realizarlas en el equipo que va a compartir archivos en red con otros equipos.
Los demás equipos tan solo deberán estar conectados a la red local para poder acceder a los archivos y carpetas compartidas.
Si apagamos el equipo que tiene las carpetas compartidas en la red local, ninguno de los otros equipos podrá acceder a ellas.
Aunque siempre podemos utilizar la opción de compartir archivos a través del router.
De esta manera no necesitaremos tener encendido el ordenador que comparte los archivos por la red local.
Pudiendo acceder a los archivos desde cualquier equipo, esté o no conectado a nuestra red local
En el caso de que quieras compartir archivos entre dos Pc por wifi o LAN deberás realizar estos ajustes en los dos equipos.
Así, podrás acceder a los archivos de los dos Pc desde cualquier equipo conectado a tu red local.
2. HABILITAR LAS OPCIONES DE DETECCIÓN DE RED Y COMPARTIR EN WINDOWS 10
Para compartir archivos en red en Windows 10 tras la actualización de Abril, necesitamos habilitar unas opciones en las propiedades.
Tras esta nueva actualización de Microsoft ya no es necesario que todos los equipos estén en el mismo Grupo Hogar.
Ahora tenemos que comprobar que tenemos habilitadas las opciones de detección y uso compartido en Windows 10 dentro de las propiedades.
Comprobación que solo debemos realizar en el equipo que va a compartir archivos y carpetas en red en Windows 10.
Tenemos que realizar una serie de pasos que son bastante fácil de hacer.
Para ello, accedemos a la configuración de Windows 10 y entramos en las propiedades y opciones de Red e Internet.
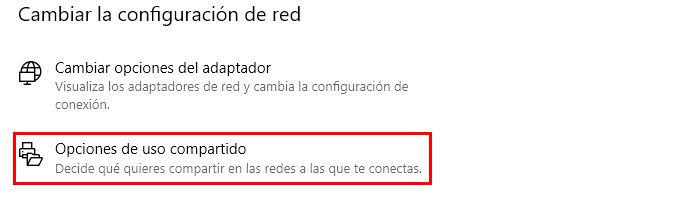
En esta nueva ventana tenemos que acceder a las opciones de uso compartido de Windows 10.
Donde comprobaremos el estado de las propiedades de detección de redes y compartir en Windows 10
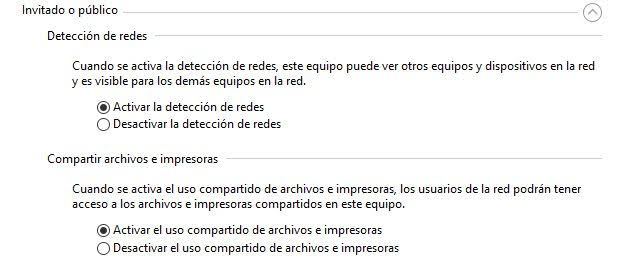
Dentro de las opciones de Invitado o Público comprobamos que tenemos activadas la detección de redes.
También tenemos que comprobar que tenemos activadas las opciones de Compartir archivos e impresoras.
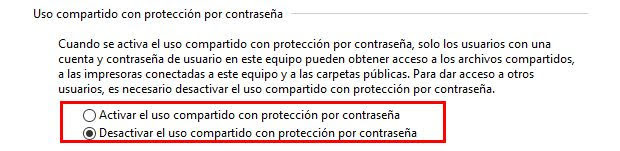
Por último, en las propiedades de todas las redes, desactivamos el uso compartido con protección por contraseña.
Pulsamos el botón de guardar la configuración y cerramos la ventana.
3. CÓMO COMPARTIR ARCHIVOS EN RED CON WINDOWS 10
Podemos compartir carpetas en red con Windows 10 y todos los archivos que guardamos en ella.
Tan solo tenemos que crear una carpeta compartida o seleccionar una ya existente.
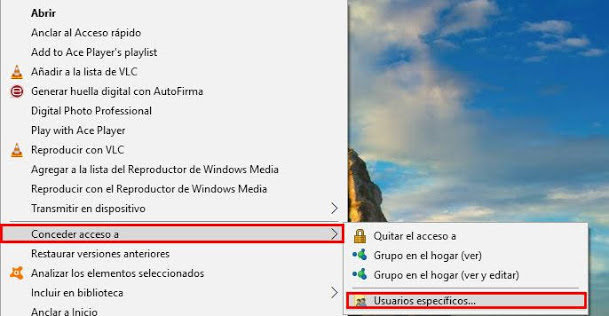
Simplemente tenemos que señalar que carpeta compartir en red y hacer click con el botón derecho del ratón sobre ella.
En el menú seleccionamos la opción de Conceder acceso a… Usuarios específicos.
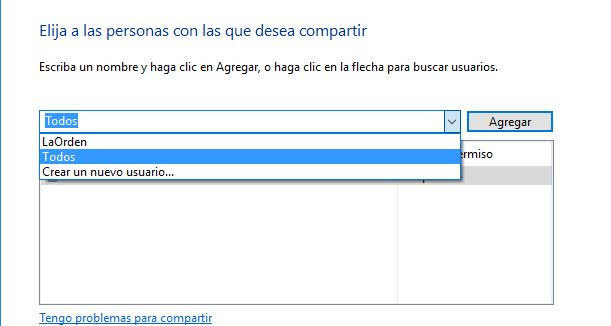
Se abrirá una ventana donde elegimos con que equipos de nuestra red local compartir la carpeta y los archivos.
En el desplegable seleccionamos los distintos equipos y los añadimos pulsando el botón de Agregar o bien seleccionamos Todos.
De esta manera, cualquier equipo conectado a nuestra red podrá tener acceso a los archivos compartidos en red.
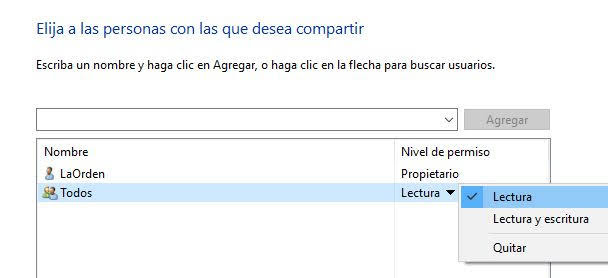
En Nivel de Permiso podemos configurar los permisos otorgados a esos equipos, que por defecto está en Lectura dentro de la misma ventana.
Haciendo click en el desplegable podremos establecer permisos de lectura o de lectura y escritura.
La diferencia entre ambos tipos de permisos es significativa y muy importante.
Los permisos de lectura tan solo permiten a los equipos conectados a nuestra red acceder a los archivos compartidos.
Mientras, los permisos de lectura y escritura permite el acceso a los archivos compartidos y también modificar sus propiedades.
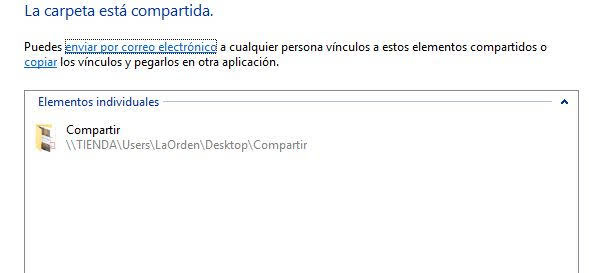
Tras pulsar el botón de Compartir, una nueva ventana nos muestra que nuestra carpeta está lista para ser compartida en la red local.
Y que todo su contenido sea accesible a todos los equipos que se conecten a nuestra red doméstica.
4. AL ACCEDER A LA CARPETA COMPARTIDA WINDOWS ME PIDE UN USUARIO Y CONTRASEÑA
Muchas veces nos encontramos con un problema al intentar acceder a carpetas compartidas desde otro equipo.
Aparece una ventana donde Windows 10 nos pide que facilitemos un usuario y contraseña al acceder a carpetas compartidas en red.
Para evitar tener que escribir un usuario y contraseña al acceder a carpetas compartidas en Windows 10 hacemos los siguiente.
Accedemos al Panel de Control del equipo donde tenemos las carpetas compartidas en red.
Desde el Panel de Control accedemos a las opciones del Centro de redes y recursos compartidos.
Pulsamos sobre Cambiar configuración de uso compartido avanzado que vamos a encontrar a la izquierda de la pantalla.
Debemos desplazarnos hasta las opciones de Todas las redes que vamos a encontrar al final del todo.
Marcamos la opción de Desactivar el uso compartido con protección por contraseña y pulsamos el botón de guardar cambios.
Así evitamos que Windows nos solicite un usuario y contraseña cuando intentemos acceder a las carpetas compartidas en red desde otro equipo.
5. COMPARTIR CARPETAS EN OTRAS VERSIONES DE WINDOWS
Carpetas compartidas en Windows 7
Para compartir carpetas en Windows 7 el proceso es prácticamente idéntico a las otras versiones del sistema operativo.
Seleccionas la carpeta que deseas compartir y haz clic con el botón derecho del ratón sobre ella.
Selecciona las Propiedades y entra en la pestaña de los ajustes para Compartir.
Verás las opciones de Uso compartido de carpetas y archivos en Red.
Haz clic en el botón Compartir para abrir los ajustes para crear una carpeta compartida entre dos equipos.
En el desplegable, marca la opción de todos para compartir con cualquier equipo que se conecte a tu red local.
Haz clic en Agregar para añadir la regla y pulsa en Compartir para confirmar.
Por último, haz clic Listo para guardar todos los ajuste en el equipo.
Carpetas compartidas en Windows XP
En esta versión del sistema operativo también hay que realizar algunos ajustes para crear carpetas compartidas.
Haz clic con el botón derecho del ratón sobre la carpeta que desees compartir en tu red local.
Selecciona las Propiedades y entra en la pestaña de Compartir donde encuentras las opciones de Uso compartido y seguridad en red.
Marcas la opción de Compartir esta carpeta en la red.
Si quieres que desde otros equipos pueda modificar los archivos, marcas la opción Permitir que los usuarios de la red cambien mis archivos.
Acepta para que el sistema operativo conceda los permisos necesarios a esa carpeta.
Será cuando el icono de la carpeta ha cambiado y ahora aparece con una mano que nos indica que está siendo compartida en red.